-
Windows 10 - 비밀번호 암호 설정 및 분실할때 해결 방법etc 2019. 11. 29. 19:58반응형
1. 설정하는 방법

모니터 왼쪽 하단에 있는 윈도우 검색창에 "로그인 옵션"이라고 검색하고 설정 창을 열어주세요. 이때 주의할점은 로그인 옵션을 붙여서 쓰시면 검색이안되기 때문에 꼭 띄어쓰기 해주세요.
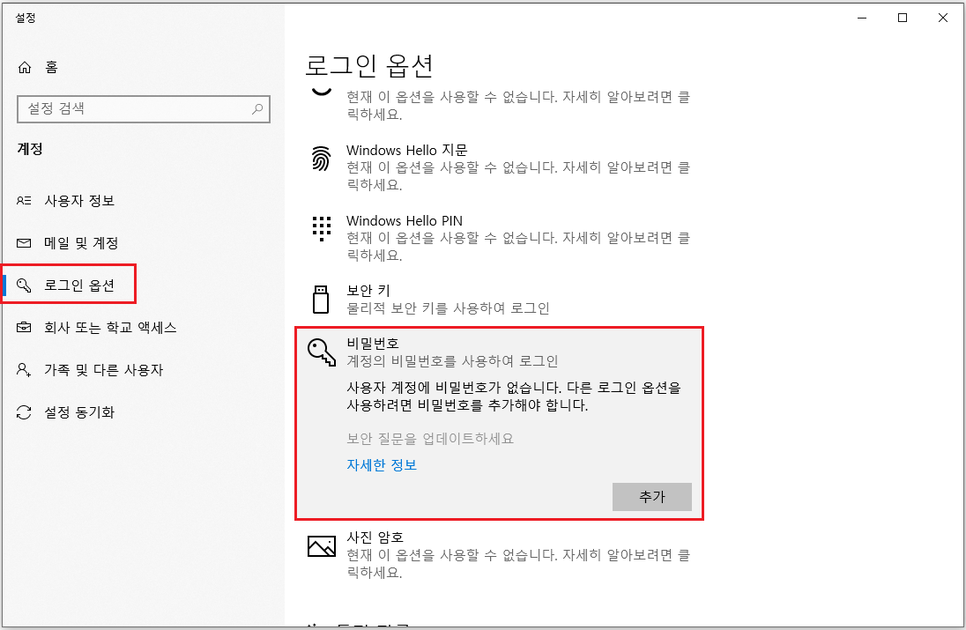
로그인 옵션 설정 창에 들어가면 비밀번호 탭이 있으니 클릭해서 추가를 눌러주시면 됩니다.

여기서 로그인 할 때 사용할 비번을 두번 연속으로 틀리지 않게 입력후 다음 버튼을 클릭하면 비번 설정이 완료되고 마침 버튼을 누를 수 있는 새로운 창이 열립니다. 정말 쉽죠?
2. 변경하는 방법

윈도우10 비밀번호 변경하는 방법은 설정하는 방법보다 더 간단합니다. 1번과 동일한 방법으로 로그인 옵션에 들어가서 비번 탭을 클릭하시면 이미 비번 설정을 해놨기 때문에 변경이라고 되어있습니다.
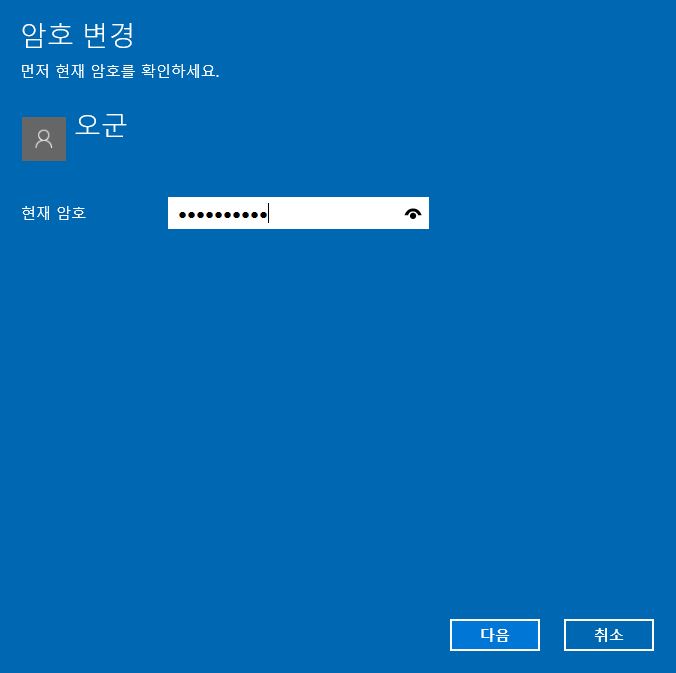
기존 비번을 입력하면 다음 창에서 새 암호 설정이 가능합니다.
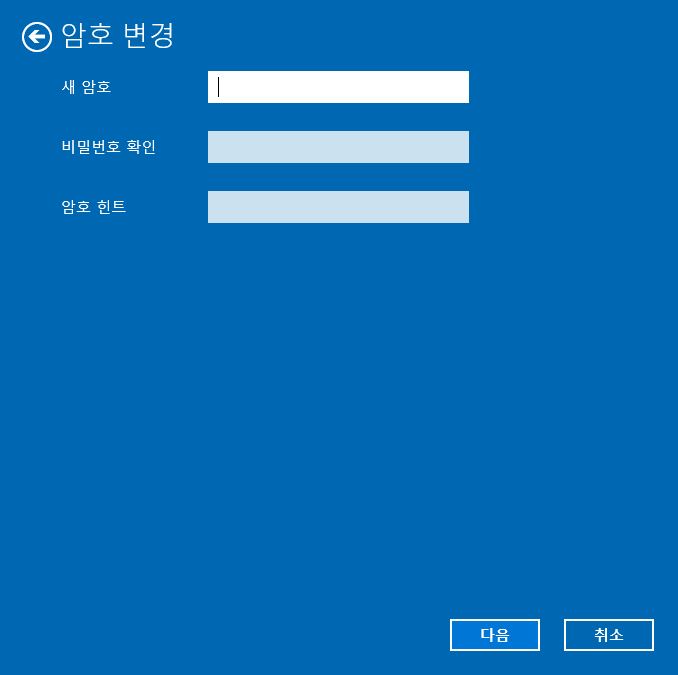
이런식으로요: ) 정말 간단하죠? 만약 비번을 모르겠다면 3번을 잘 봐주시면 될거같아요.
3. 윈도우10 비밀번호 분실시 해제 하는 방법

3번을 쓰기전에 고민을 되게 많이 했습니다. 지금 윈도우10 비밀번호를 분실해서 해제하려고 이 글을 보시는 분들중에서 과연.. 컴퓨터가 한대 더 있는 분들이 있을까.. 그리고 부팅디스크를 갖고있는 사람이 있을까.. 그리고 없다면 부팅디스크를 만들줄 아는 분들이 있을까.. 하는 생각이 많이 들더라구요.. 오군은 항상 가장 초보자 분들에게 도움이 되고 싶은 마음이 있기 때문에.. 고민을 많이 하다가 단 몇명의 사람들에게라도 도움이 되겠지.. 하는 마음에 쓰기로 결심했습니다.

지금 윈도우 진입 직전에 비밀번호를 입력하는 화면만 보이시겠죠? 조금 짜증나는 상태에서 아마도 핸드폰으로 이 글을 보고 계실거에요. 자, 윈도우10 설치 USB 부팅디스크가 없는 분들은 다른 컴 또는 PC방에서라도 꼭 이걸 만드셔야합니다. 사진을 보면서 하나하나 따라하면 크게 어렵지 않은데.. 오군이 이 글을 쓰기전에 부팅디스크 만드는 법에 대한 글을 먼저 썼어야했는데 하.. 생각이 짧았네요. 제가 이 포스팅 작성하고 부팅 USB 만드는 방법에 대한 글을 쓰고 댓글에 남겨놓도록 하겠습니다.

1. 윈도우10 진입 직전에 암호 기억이 안나신다면, 부팅 디스크를 USB에 연결하고 오른쪽 하단에 다시 시작 버튼을 클릭해주세요.
2. 그 다음 DEL 또는 F2 버튼을 클릭해서 바이오스 셋업 화면으로 들어와주세요.
3. 그 다음 부트(Boot) 옵션에서 부팅 순서를 변경 해주셔야하는데 당연히 USB를 연결해놨기 때문에 USB를 첫번째로 바꿔주셔야겠죠? 그 다음 저장하고 나가기를 눌러주세요(SAVE / EXIT)
4. 지금 다시 재부팅이 되고있을거에요. 잠깐 기다리시면 화면에 CD롬 또는 USB로 부팅하라는 표시가 나오니까 엔터키를 눌러주세요.
5. 여기까지가 윈도우10 부팅디스크를 이용해서 설치하는 방법입니다. 그런데 우리는 설치가 아니라 비밀번호를 분실했기 때문애 해제를 해야하니까 windows 설치 창이 뜨면 키보드에 있는 쉬프트(shif) + f10 키를 눌러주세요. 그럼 명령 프롬프트 창이 실행됩니다.
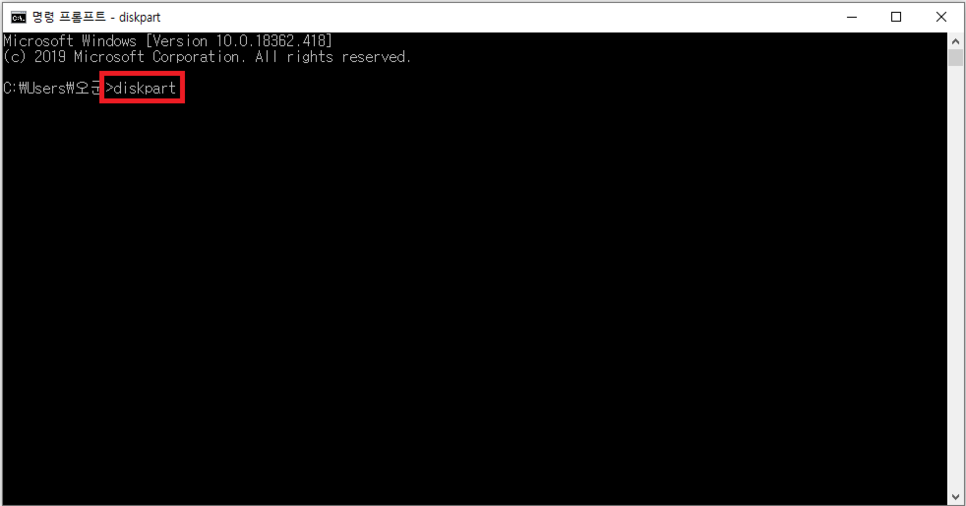
이렇게 명렴 프롬프트 창이 실행되면 diskpart 라고 입력하고 엔터키를 눌러주세요.

그 다음 list vol 이라고 입력하고 엔터키를 눌러주시면 윈도우가 설치된 디스크 이름 및 드라이버 내용을 확인할 수 있습니다.
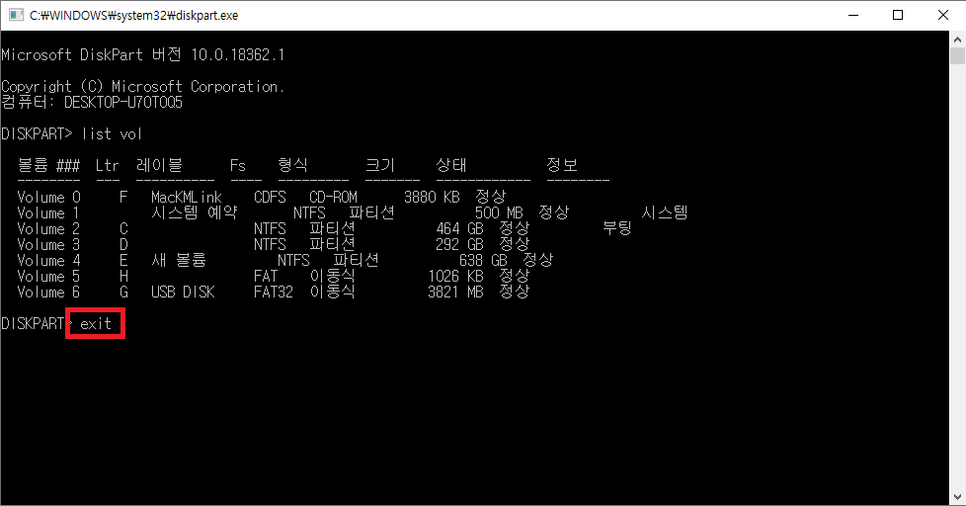
그 다음 exit 이라고 입력하고 diskpart 창을 종료해주시면 됩니다.
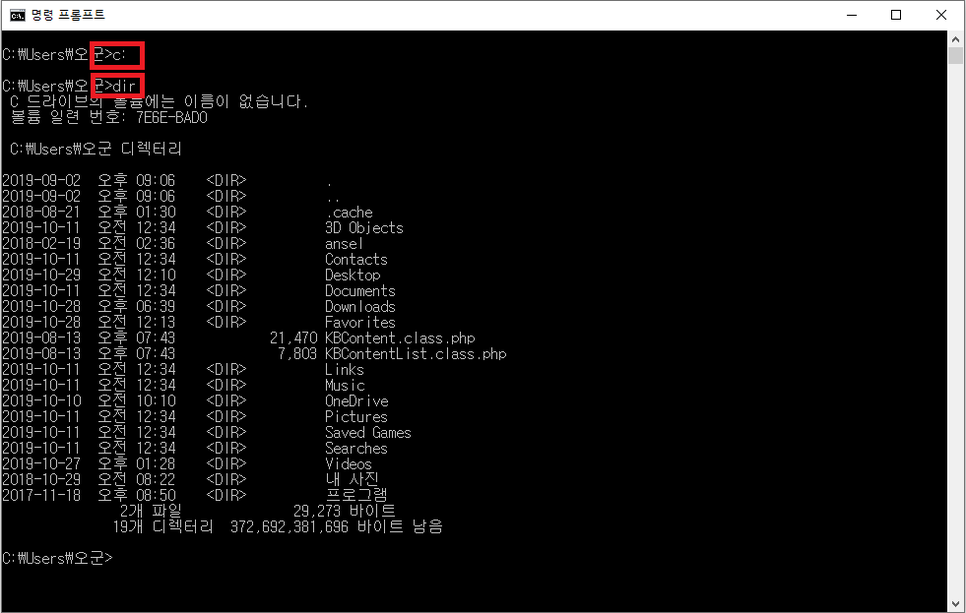
오군은 윈도우가 c 드라이브에 설치되어 있기 때문에(보통 일반적으로 1000명중에 999명은 c 드라이브로 잡혀있습니다) C: 를 입력하고 엔터(윈도우가 설치된 디스크로 진입) dir 입력후 엔터를 눌러주세요.
그 다음부터 오군이 지금 아래에 저어드리는거 그대로 적어주시면 됩니다.
cd windows 입력후 엔터
cd system32 입력후 엔터
copy utilman.exe utilman0.exe 입력후 엔터 입력후 1개 파일이 복사되었다고 나오면 정상입니다.
copy cmd.exe cmd0.exe 입력후 엔터
del utiman.exe 입력후 엔터
rename cmd.exe utilman.exe 입력후 엔터
이 다음 명령 프롬프트 창을 닫고 재시작 해주세요. 그러면 지금 부팅 순서를 usb로 해놨기 때문에 다시 windows 설치 창이 뜨게됩니다. 당연히 이 창을 꺼주시면 되는데 설치 취소할거냐라는 창이 뜨면 예 버튼을 눌러서 꺼주시면 됩니다.
그럼 다시 부팅 순서를 바꿔줘야겠죠? 다시 del 또는 f2 키를 눌러서 바이오스 셋업 화면으로 들어가주시구요. 여기서 부팅순서를 usb로 해놨던걸 다시 c 드라이브 기존 윈도우 설치되어 있는 하드로 설정하고 저장후 종료해주세요. 이제 거의 다 끝난건데 아직 끝난게 아닙니다.
자, 그럼 지금 다시 pc가 부팅되고 있고 다시 윈도우 진입 직전 비밀번호 입력하는 화면이 보일거에요. 오른쪽 아래에 보시면 시계 표시 아이콘이 보이실테니 클릭 해주세요. 그러면 다시 명령 프롬프트가 열리니까 아래 적어드리는거 다시 그대로 입력해주시면 됩니다.
control userpasswords2 입력후 엔터
그럼 암호 다시 설정 창이 뜨니까 여기서 다시 비밀번호 설정하고 로그인 해주시면 될거같습니다. 제가 이걸 사진을 하나하나 첨부하면서 쓰면 사진이 적어도 10개 이상 추가되기 때문에 굉장히 어렵게 느껴졌을텐데 이렇게 글만 써놓으면 필요한것만 입력해서 엔터만 누르면되니까 크게 어렵지 않을거라고 생각됩니다.
4. 여기서부터가 가장 중요합니다. 마무리도 꼭 해주셔야해요.
1. 암호를 리셋하기 위해서 변경한 설정을 다시 원래대로 하기 위해서 다시 usb 부팅을 해주세요.
2. 윈도우 설치창이 나오면 쉬프트+f10 을 눌러서 명령 프롬프트 창이 실행후 c: 입력후 엔터 > dir 입력후 엔터 > cd windows 입력후 엔터 > cd system32 입력후 엔터 > dir 입력후 엔터 > clean 입력후 엔터 > cls 입력후 엔터 > copy utilman.exe cmd.exe 입력후 엔터 > del utilman.exe 입력후 엔터 > rename utiman0.exe utilman.exe 입력후 엔터를 눌러주시면 됩니다.
※ 4번 글을 이해하려고 하시면 복잡하게 느껴질 수 있는데 가장 쉬운 부분입니다. 그냥 순서대로 입력하고 엔터만 눌러주시면 됩니다 :)
반응형'etc' 카테고리의 다른 글
Adobe Photoshop CS 6 - 영문 한글로 변환 (0) 2020.01.13 Internet Explorer 호환성 보기 설정시 발생하는 문제점 (0) 2019.12.13 Internet Explorer - 버전별 설치 방법 (0) 2019.11.26 Adobe Install Error: 16 - 오류코드: 16 (0) 2019.11.13 VSC 단축키 팁 (0) 2019.11.11 댓글