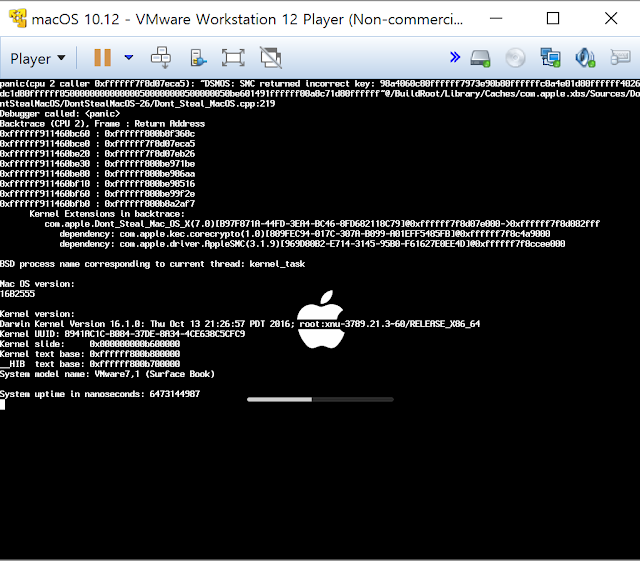-
Windows 10의 VMWare Workstation에서 macOS Sierra 실행하기Mac 2018. 2. 23. 00:56반응형
o 개요
- Windows 10이 깔린 PC에는 VMWare Workstation으로 다른 OS를 올려볼 수 있음
- 그러나, macOS에 대해서는 공식적으로 지원하지 않음
- 그럼에도 불구하고, '미친맥'(InsanelyMac)에서는 VMWare에 대해 패치를 돌려서 정식 macOS를 인스톨할 수 있도록 만들었음
* 참고한 reference 사이트는 다음과 같음
. InsanelyMac : Run Vanilla OS X El Capitan, Sierra, Yosemite or Mavericks in VMware Workstation 12 on a Windows Host
. 한글과 그림설명 : 윈도우7, VMware Workstation 12 Player 에서 OS X 10.11 El Capitan 가상 설치 1/2 , 2/2
. 해상도 조절 : How to enable scaled Retina resolution in OS X guests
o VMWare Workstation 얻기와 패치 등 준비사항
- VMWare Workstation은 비용을 지불해야하는 Pro버전과 비영리기관/개인/가정 용도에 대해서는 무료인 Player가 있음
- (Player 설치) Player 12.5 버전을 VMWare 사이트에서 받아서 설치함
- (VMware 패치) mac os를 설치할 수 있도록 unlocker 2.0.8을 받아서 vmware를 패치
. 압축을 풀고 win-install.cmd를 오른쪽 마우스버튼을 눌러 "관리자 권한으로 실행"을 하면 됨
- (macOS Sierra 설치파일(dmg파일) 을 ISO 파일로 변경) InsanelyMac에 있는 CSI 툴을 실행
. 이 과정은 Mac에서 하는 과정임
. Mac Appstore에서 Sierra 설치 파일을 받음 - "응용프로그램" 폴더에 받아질 것임
. 그대로 두고..
. CSI툴은 "다운로드" 폴더에 받아졌을 것이므로 압축을 풀면 CSI.tool 파일이 나옴
. 터미널에서 다음 명령을 실행
chmod +x CSI.tool
./CSI.tool
. 한참기다리면 "데스크탑"에 Sierra.iso 파일이 만들어졌을 것임
. 이것이 macOS Sierra 설치 파일의 ISO 버전이고 적절한 방법으로 윈도우 PC로 옮겨놓음
o 본격 설치
- (가상머신 설치) 이 과정에서 몇가지 트릭을 하지 않으면 설치가 잘 안될 것으므로 잘 따라서 해야함
. 통상적인 방법(이때, ISO 파일은 좀 전에 만든 파일을 지정하고, 가상머신파일은 1개로 만든다고 해야함)으로 "OS X 10.12" 가상머신을 셋업하고 "Play virtual machine"을 누르기 전에...
. "Edit virtual machine settings"에 들어가서 "Hard Disk (SATA)" 디바이스를 눌러서 "Remove" 버튼을 눌러서 제거 (이 과정이 매우 중요)
. "Remove" 버튼 바로 왼쪽의 "Add..." 버튼을 클릭 -> "Hard Disk"를 선택 -> SATA -> "Use an existing virtual disk" 선택 -> Browse... -> 원래 가상머신파일인 .vmdk 을 선택
. "USB Controller"에서는 "Show all USB input devices" 를 체크
- (가상머신 실행 전에 꼭해야할 일) 가상머신이 있는 디렉토리(아까 지정한 .vmdk 파일이 있는)로 가서 .vmx 파일을 notepad로 열어 보면, 여러가지 셋팅이 있는 데, 맨 마지막에 다음과 같은 내용으로 1줄 더 써 주고 저장
smc.version = "0"
- (가상머신 실행으로 macOS Sierra 설치 시작) 이제는 VMWare Workstation에서 "Play virtual machine" 버튼을 누르면 macOS가 설치 시작됨
. 이때, 설치할 디스크를 물어보는 데, '디스크 유틸리티'를 실행시켜서 Hard Disk를 '지우기'를 해서 Mac OS 파일시스템 으로 포맷해 주어야 hdd에 설치할 수 있음
. 각종 macOS관련 Apple ID 등으로 macOS를 셋업
- (가상머신에 vmware tool 설치하기) 화면해상도나 각종 디바이스 드라이버를 설치하기 위하여 unlocker208 디렉토리에 가보면, tools 서브디렉토리가 있고 내용에는 darwin.iso가 들어 있는 데, macOS 가상머신에서 CD/DVD에 올리면 Install VMware Tools 를 클릭해서 설치하면 끝
o 그러나, 화면해상도 문제
- 윈도우 PC가 Mac의 레티나 급의 해상도를 갖고 있다면.... macOS 가상머신의 글자가 너무 작아서 보기 어려울 것임. 이때는 레티나맥북의 '해상도 조절' 기능이 반드시 필요함
- 이러한 기능은 HiDPI Mode라고 하는 데, 다음 방법에 의해 부분적으로 가능함. 즉, 화면해상도를 반으로'만' 떨어뜨려주는 것으로, 터미널을 열고... 다음 명령을 실행
sudo defaults write /Library/Preferences/com.apple.windowserver.plist DisplayResolutionEnabled -bool true
- 이제 macOS 가상머신을 재부팅 (반드시 필요한 과정임)하고, 전체화면모드로 보이도록 함
- 이제 '시스템환경설정' > '디스플레이' > '해상도조절' 에가보면 반으로 떨어진 해상도가 보일 것이고 그걸 선택하면 다음과 같이 됨
HiDPI mode 적용 시 : 화면해상도는 반으로 떨어졌지만 사용하기에 적당한 수준 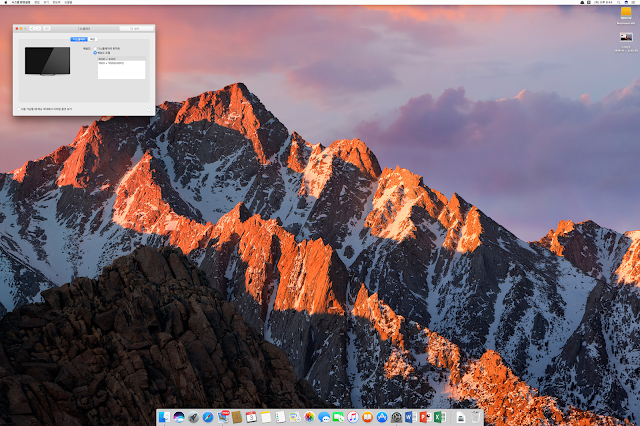
HiDPI mode 미적용 시 : 글자가 너무 작아서 보이지도 않음 - 또한가지 재미있는 사실은 전체화면으로하지 않고 임의의 윈도우 사이즈에서도 반의 해상도로 HiDPI 모드가 된다는 것을 알 수 있음
임의의 윈도우 사이즈에서도 HiDPI mode 가능
o 결론
- 윈도우 PC에 macOS를 올리는 것도 가능하고 레티나해상도에 맞출 수도 있게 되었음.
- 한가지 의문스러운 점은 스크린캡처 오른쪽 상단을 보면 macOS가 올라간 Macintosh HD 가 내장하드가 아니고 외장하드로 인식된다는 데, 약간의 버그인지도...
o 2017.9.6.(수) update - VMWare Workstation Player 12.5 버전 update에 따른 패치 적용
- 2017.6월 부터 VMWare WS Player가 12.5.7 build-5813279 로 업데이트되었으므로 업그레이드할 건지를 물어봐서 업그레이드하였음
- 그랬더니, 아래 그림처럼 Mac OS 부팅이 안됨
- 그 경우에는 설치할때 압축풀어 놓았던 unlocker2.0.8에 가서 win-install.cmd를 오른쪽 마우스버튼을 눌러 "관리자 권한으로 실행"을 해서 VMWare 패치를 다시 해 주면 됨. 2018년 1월 현재까지 가장 안정적인 unlocker인 것 같고, 적용 범위는 VMware Player 12까지임
o 2017.10.12.(목) update - High Sierra로 업그레이드 불가하나 APFS옵션을 어렵게라도 끄면 됨
- macOS High Sierra에서는 file system이 변경되어 macOS 업그레이드하게 되면 자동으로 APFS로 바꾸는 데, 이것은 아직 못 읽음. 처음 업그레이드하면 잘 된 듯함. 그러나, 새로 부팅하면 부팅 안됨
- 업그레이드 시에 링크의 방법에 따라 APFS로 변환되지 않도록 하는 옵션을 쓰면 가능함반응형'Mac' 카테고리의 다른 글
맥북 MacBook 2018 출시 사양 (0) 2018.07.12 맥 숨김파일 및 폴더 표시 (0) 2018.05.03 Mac 단축키 (0) 2018.05.03 맥북 터치바 자동부팅, 부팅음 제어 명령어 (0) 2018.05.03 Eclipse Menu 이용 불가능 현상 (0) 2017.10.11 댓글